Remove a Continuous Section Break in Word
A page break is an invisible marker that splits one page in Microsoft Word from the next. This formatting mark enables text to flow smoothly from one page to the next. Also, when you want to print the document, the printer uses the page break to know where the first page has ended and the second has begun.
In short, a page break controls the layout of your document and allows you to place your content on the right page. Let's learn how to add a page break and then how to remove a page break in Word.
There Are Two Types of Page Breaks
There are two types of page breaks and a few other document breaks in Word. Today, we will talk about page breaks.
Automatic page breaks are added by Word when you move from one page to the next.
Manual page breaks can be added anywhere in the document by you to break the document and advance to the next page.
You can't remove automatic page breaks, but you can adjust where they occur. You control the position of manual page breaks because you are adding them yourselves.
How to Add a Page Break
Once you start using page breaks, you will find that this almost hidden feature in Word makes it easier to format your document.
For instance, you can use a page break to position a table or an image on a new page instead of crowding it in the previous one.
To add them manually in your document:
- Place your cursor where you want one page to end and the next to begin.
- Go to Ribbon > Insert > Page Break (in the Pages group)
Keyboard Shortcut: You can press Ctrl + Enter to insert a page break with the keyboard quickly.
Click on Home > Paragraph Group > Show/Hide button to display the hidden page break marker in your document.
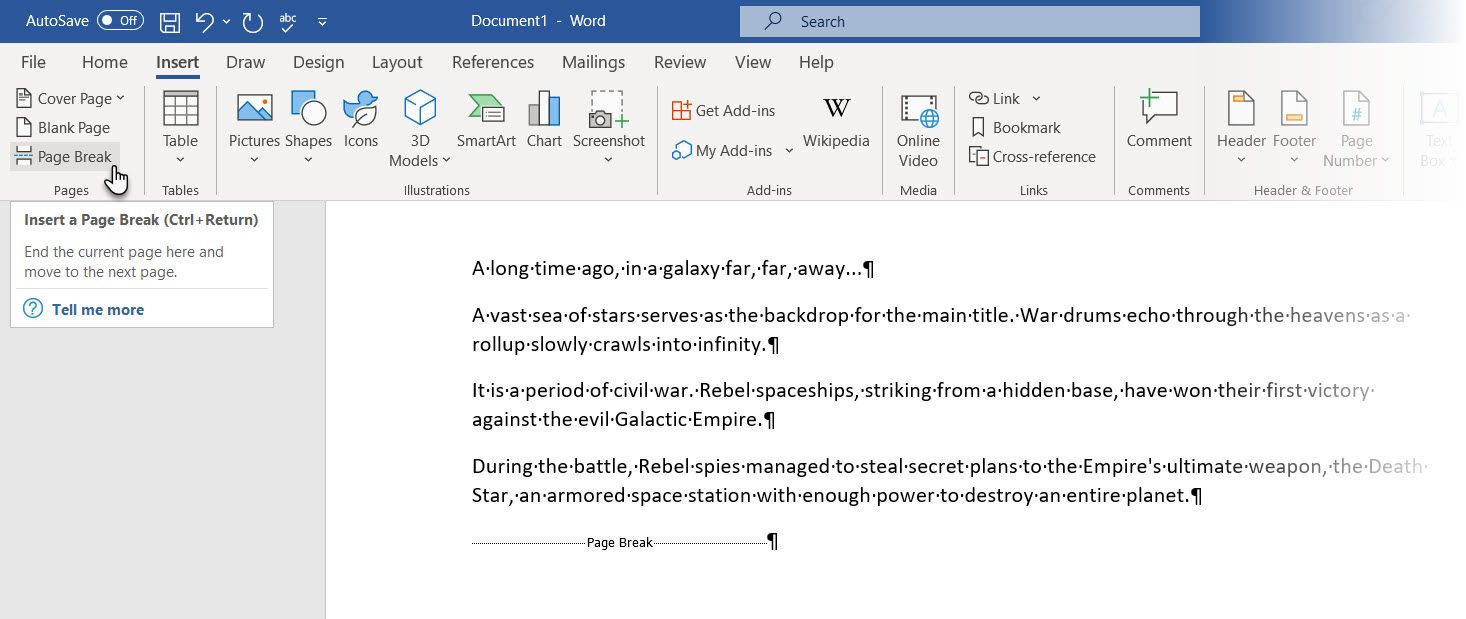
How to Remove a Page Break in Word
You can insert a manual page break anywhere in a Word document and force the text to begin at the top of the next page. But how do you delete a page break in Word?
Here are three quick ways to delete page breaks in Word.
Method 1: How to Remove Page Breaks in Word With Delete
- Open your Word document.
- Go to Home > Click the Show/Hide button to display all non-printable hidden marks like page breaks, spaces, and non-breaking spaces in the document.
- Double-click to select a page break and press Delete to remove it.
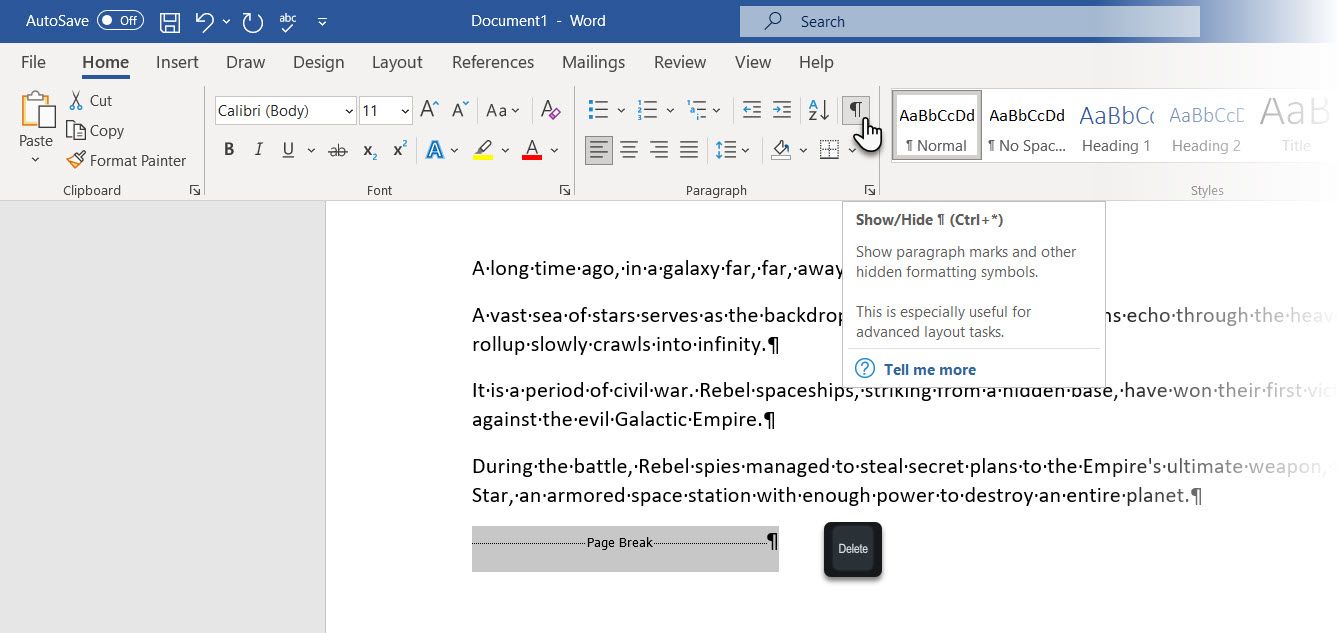
- You can now click the Show/Hide button again to hide the other formatting marks in the document.
- Alternatively, instead of double-clicking, you can place your cursor just before the page break marker and hit Delete.
How to undo a deleted page break? Press Ctrl + Z to undo the removal or add it again, as explained above.
Method 2: How to Remove a Page Break in Word With Find and Replace
- Press Ctrl + H to open the Find and Replace box.
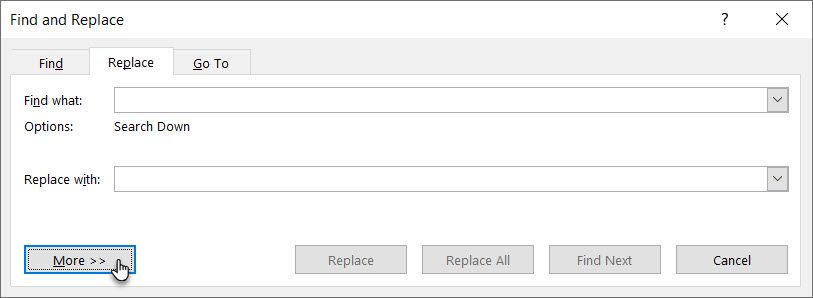
- Select the Replace tab. Click on the Find what text box and click the More button to open all the other options.
- Next, click Special and choose Manual Page Break on that menu.
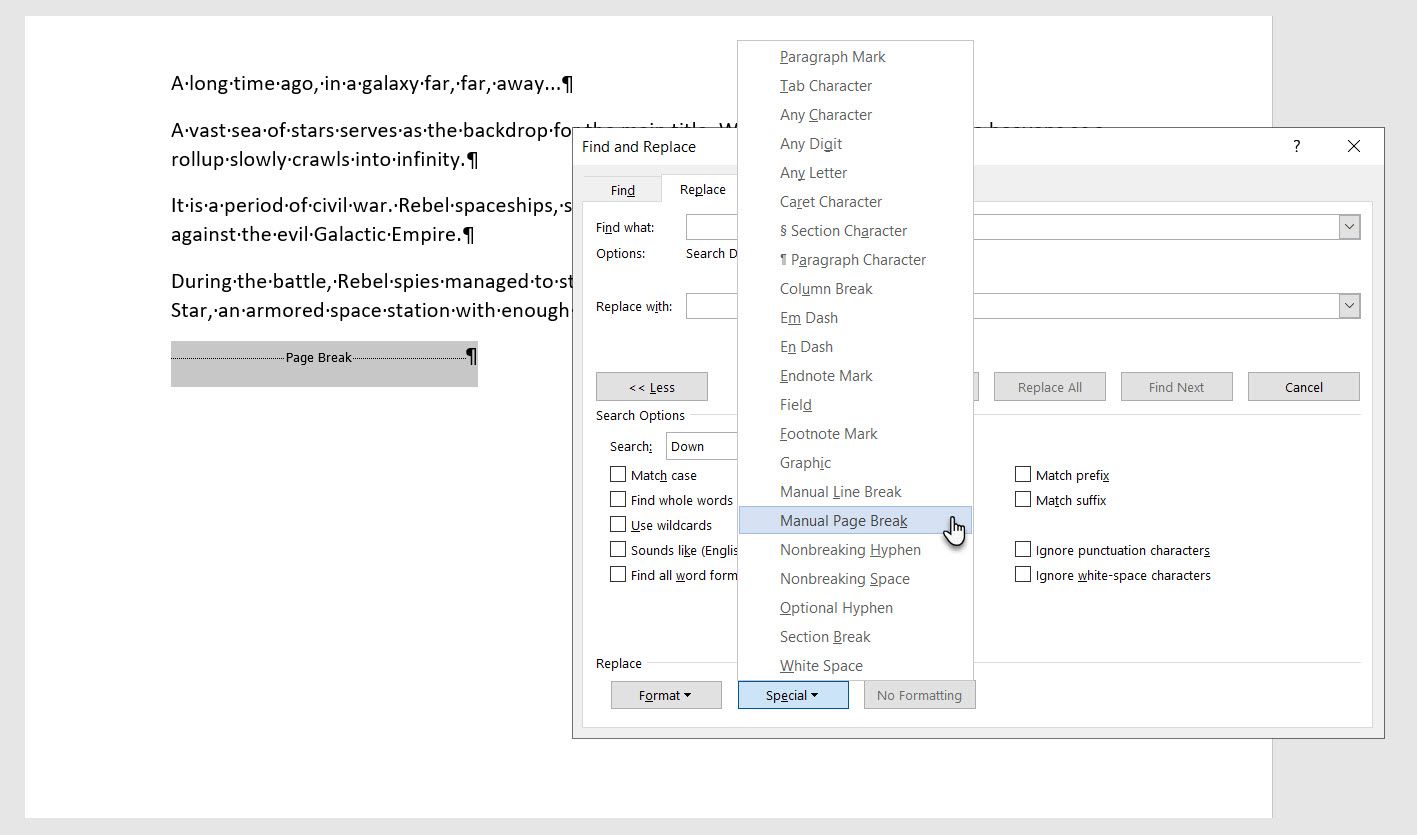
- Finally, leave the Replace box blank and click Replace All to eliminate every page break in the document in one go with a blank space.
Also: Turn Off Track Changes to Delete Manual Page Breaks
You cannot delete manual page breaks when Track Changes is turned on. To turn off Track Changes:
- Go to the Review tab in the Ribbon.
- Click Track Changes > Track Changes in the Tracking group.
- From the drop-down menu, select Track Changes to turn the tracking off.
- Alternatively, you can press Ctrl + Shift + E to turn off Track Changes.
Manage an Automatic Page Break to Control Your Layout
You can't remove automatic page breaks. But you can control their position with the Pagination options in Word. This enables you to change the settings for how Word treats paragraphs across page breaks and manage the space between paragraphs.
You can find the Pagination option by going to Ribbon > Home > Paragraph > Paragraph Settings (click on the tiny arrow) > Line and Page Breaks tab.
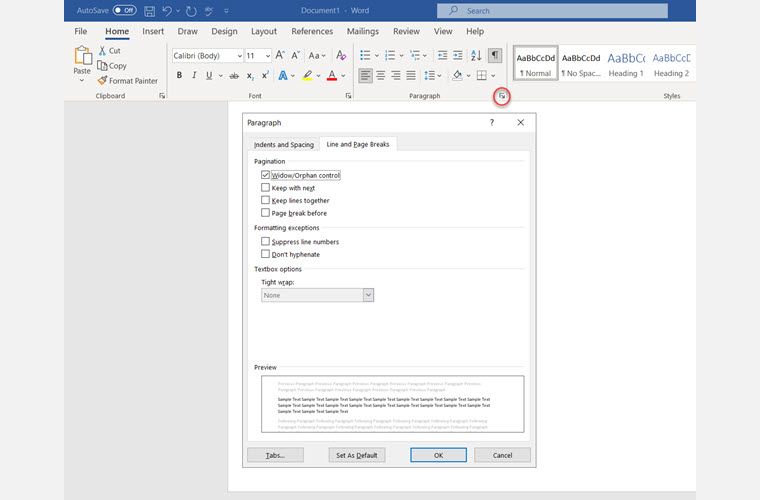
You can also right-click anywhere on the page and select Paragraph from the menu.
Select the paragraphs you want to apply the settings to. Then, put a checkmark against one or all the options in the Line and Page Breaks settings:
- Widow/Orphan: "Widow" refers to the last line of a paragraph at the top of a page. "Orphan" is the first line at the bottom of a page. Place a checkmark on this option, and Word places at least two lines of a paragraph at the top or bottom of a page.
- Keep with next: This option prevents breaks between paragraphs you want to stay together. For instance, you can keep a heading and paragraph below it together instead of the header on one page and the paragraph on another.
- Keep lines together: This prevents page breaks in the middle of paragraphs and helps bind lines together.
- Page break before: This option adds a page break before a specific paragraph and enables you to display it on a new page.
Troubleshooting Page Breaks in a Word Document
The above settings are also important if you cannot understand the reasons for a layout, even with the Show/Hide button on. For instance, one of the common reasons for page break errors is the disabled Keep with next option, which breaks a paragraph or a table across consecutive pages.
An enabled Keep lines together option stops Word from inserting a page break in a text block. This can leave a lot of whitespaces as Word pushes the block or paragraph to the next page.
The Importance of Page Breaks
If you don't use Page Breaks at every available opportunity, you probably go to the Enter key to shift content down or the Backspace key to move things up and finetune your layout. Instead of the Enter key, learn to use the Ctrl + Enter keys to insert page breaks where necessary.
This can solve the problem but create new ones when you have to add or delete more content as the new lines make everything shift again from their original position. And you have to readjust everything again (and again).
Use the page break options instead. Page breaks and the options you saw above help keep blocks of paragraphs together. For instance, a table header and the table can be together instead of getting separated across pages.
Page breaks aren't the only rules you should follow for well-designed Word documents. You can use Column breaks, Section breaks, and Text wrapping to organize your content in Word. Find these options under Layouts > Breaks on the Ribbon.
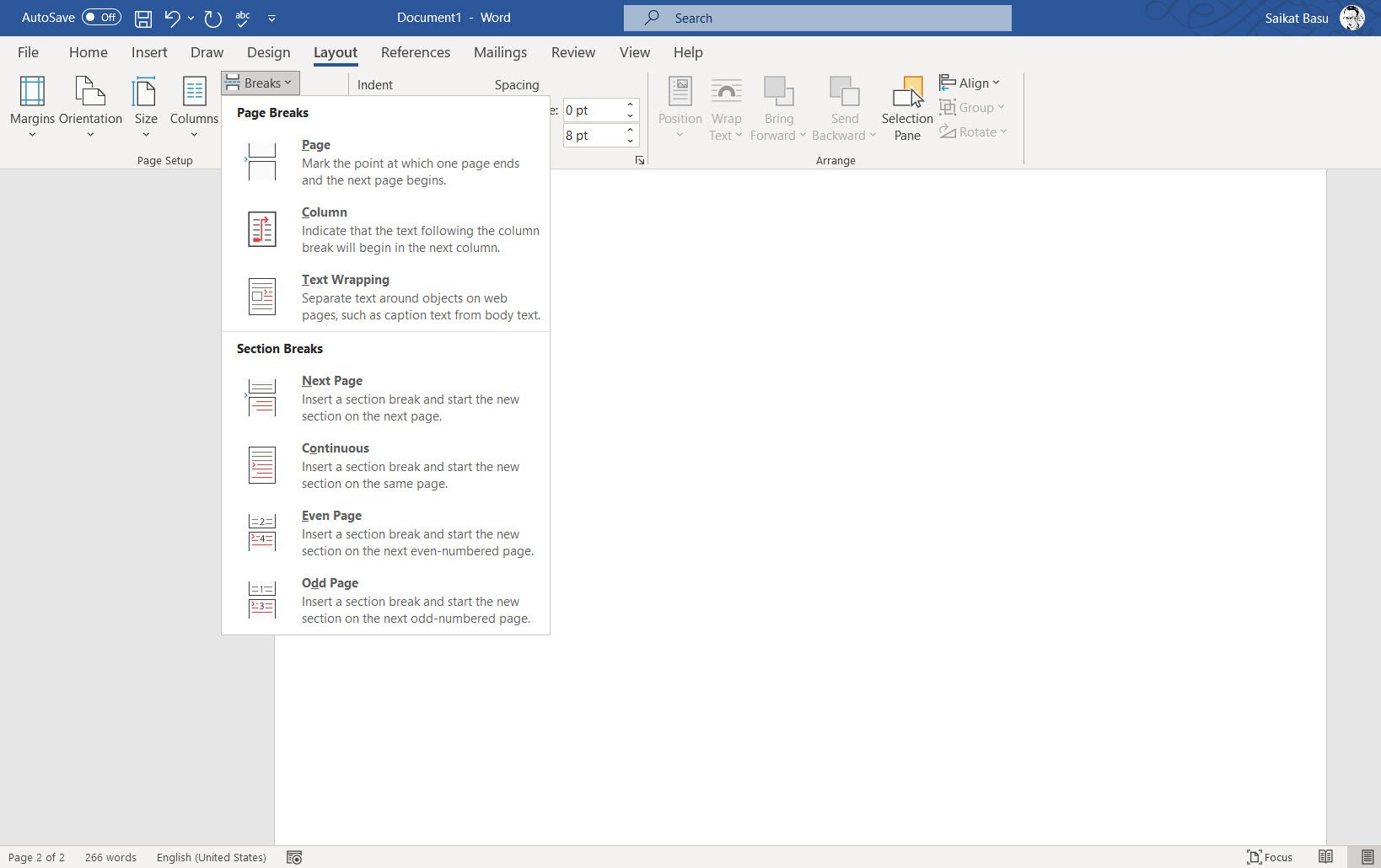
Get Rid of Unwanted Page Breaks
Page breaks can be annoying when you don't understand how they work. Learn how to view them with the Show/Hide button and then go about getting rid of the wrong page break. You can always undo a deleted page break with the Undo button or a Ctrl + Z shortcut.
But get into the habit of using them immediately, and you won't have a problem creating professional reports and documents in Word.
Source: https://www.makeuseof.com/tag/how-to-remove-page-break-in-word/
0 Response to "Remove a Continuous Section Break in Word"
Post a Comment